- Set Default Mail App. This tool lets you choose Outlook for Mac as your default mail application. Then Outlook opens a new email whenever you click on a mailto: link in an email or website. Reset Recent Addresses. This tool lets you reset recent addresses that Outlook has stored, and delete recent addresses all at once, instead of one at a time.
- Jun 14, 2012 Outlook continuously downloading attachements Attachments I just installed the latest updates for Office Mac 2011 after having an inbox sync issue causing me to have to empty the cache. Now it appears to be perpetually downloading 20 attachments.
In Outlook 2007, click the Tools Options, and then click the Send / Receive button under the Mail Setup tab. In the Send & Receive Groups dialog box, click the Edit button. In the new opening Send & Receive Setting – All Accounts dialog box, select the email count in the left bar, and then click the Account Properties button.
If you use Outlook to check your emails, you know that you have to download every image manually. Outlook won’t download the photos in your emails automatically, so you have to click where it says “Click here to download pictures. To help your privacy, Outlook prevented automatic download of some pictures in this message.”
:max_bytes(150000):strip_icc()/et_gmail_ol_td_1-56a288395f9b58b7d0cbd67a.jpg)
It’s nice that the creators of Outlook want to protect your privacy, but this feature can sometimes be a nuisance. So, if you’re tired of manually downloading every individual image, you can learn how to set your Outlook to download the images automatically.
How to Download All Images Automatically on PC
You can allow Outlook to download images automatically by following these easy steps:
- Open Outlook.
- Click “File,” then “Options.”
- Click “Trust Center,” and then click “Trust Center Settings.”
- Find where it says “Automatic Download” and uncheck the box that says “Don’t download pictures automatically in HTML email messages or RSS items.”
These steps work for Outlook 2019, 2016, 2013, and 2010 versions. If you are using the 2007 version, things are a little different. Here is how to set the automatic image download for this version:
- Open Outlook.
- Click “Tools,” and “Trust Center.”
- Find the “Automatic Download” option.
- Uncheck “Don’t download pictures automatically in HTML email messages or RSS items.”
The 2003 version is among the oldest ones still in use, and this is what you have to do to allow automatic image downloads:
- Open Outlook.
- Go to “Tools” and click “Options.”
- Click “Security Tab,” and then “Change Automatic Download Settings.”
- Uncheck “Don’t download pictures or other content automatically in HTML email.”
- Uncheck “Warn me before downloading content when editing, forwarding, or replying to email.”
After completing these steps, Outlook will download all images automatically in the future. Before you do that, you should read the rest of the article to find out what are the security risks that come with automatic image downloading.
How to Allow Automatic Downloads For the Emails You Trust
You can set the automatic image download feature only for the emails you know. That’s probably the best thing to do because you will avoid downloading images that come from unknown sources. You can make exceptions for emails following these steps:
- Open Outlook.
- Open a trusted email and right-click on the message header.
- Click “Add Sender to Safe Senders List” or “Add the Domain @example.com to Safe Senders List.”
Why Is This Important
Outlook comes with an important security feature that stops images from being automatically downloaded to your computer. You have to allow it manually, but you should be aware of the security risks that come with it.
The feature may seem like it is unnecessary, but it’s there for a reason.
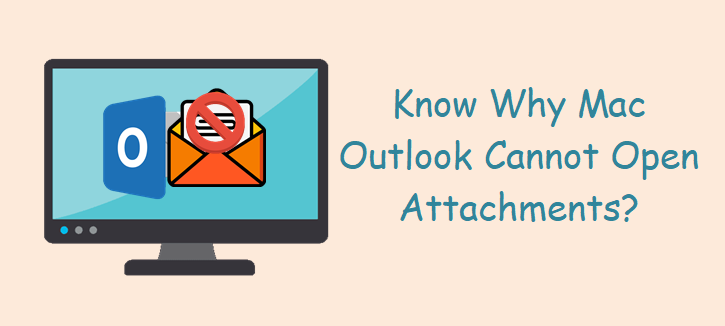
Imagine getting an email from someone you don’t know. You open the message, and all images inside will be downloaded from the sender’s server straight to your computer. If the sender’s server is monitored, they can tell that you allowed the images to be downloaded right away. You will confirm the validity of your email, leaving it exposed to all kinds of annoying intrusions, including spam and even viruses.
Outlook For Mac Keeps Downloading Attachments To Computer
Outlook blocks automatic downloads to stop spammers from getting confirmation that your address is active. No one wants to be buried with unknown emails and images.
Benefits of Blocking Automatic Image Downloads in Outlook
Microsoft is the company behind Outlook, and there’s probably a valid reason for blocking automatic image downloads by default. Blocking automatic image downloads is a good idea because:
- Spammers will have a hard time getting their hands on your email address.
- You will use less bandwidth on downloading because you will only save the images you need.
- You will save mailbox storage space.
- You will be safe from potentially hurtful or insensitive images.
A Standard Feature Since 2003
The first Outlook version that blocks all automatic downloads by default was Outlook 2003. The feature proved to be useful, so it became a standard in all subsequent Outlook versions.
How to Download All Images Automatically on Mac
As we’ve come to expect, the instructions for our Mac users are much different than those for our PC users. While some say you need a third-party service to automatically download all images from Outlook, this simply isn’t true. You can set your Mac to automatically pull images from the Outlook application.
To set up automatic downloads, just do this:
- Open Outlook on your Mac and click ‘Preferences’ in the menu bar at the top.
- Click ‘Preferences’ in the dropdown menu.
- Under the ‘Email’ section click on ‘Reading.’
- If you scroll down you’ll see a section will three options. Click the bubble next to the selection that fits your needs.
Of course, it’s probably safer to keep this option to your contacts but you can select all messages if you’d like.
Filter Your Automatic Image Downloads
Instead of allowing automatic image downloads for all messages, you should stick to unblocking only trusted emails. Make a list of the emails you trust and download only the images you really need. That way, your computer will stay safe from all spammers and unknown emails and images. The internet is full of all kinds of scams and spammers, so it’s best to stay on the safe side.