- Document Templates For Mac
- Download Word Templates For Mac Desktop
- Microsoft Word Templates For Mac Free Download
NOTE: This article is due for revision. While most of the content remains valid, you will find some of it out of date (especially as regards Word 2004).
Use built-in templates, add images, apply WordArt visual effects, implement Excel charts and collaborate with colleagues in real time. Enhance the original functionality with a number of add-ons. The 16.53 version of Microsoft Word for Mac is provided as a free download on our software library. Now use the link below. Download this one page word file ». Complete two pages template for Microsoft Word. This one might be harder to edit, but all you have to do is fill the blue boxes with your own pictures and replace the dummy text with your content. Feel free to edit the formating, colors, sizes, positions, etc.
In a strict technical sense you do not have to 'install' Word templates, because they will work from anywhere on your hard disk. However, if you do not place them in the correct folder, the security warnings will make your life a misery, and you will continually have to navigate to the template when you want to use items from it.
This article assumes you have read the whole of the Word Help topic 'About Templates'. In this context, a Template and an Add-in are often the same thing. However, application developers can produce Add-ins which are compiled programs, not templates. Many third-party applications such as scanner or fax applications include these.

If you have a template that contains macros or other customizations such as toolbars, it works better from some locations than others.
To use a template, Word must load it. For more information, read the Word Help topic 'About loading and unloading templates and add-in programs'.
This article contains four procedures:
Word contains the Visual Basic for Applications scripting language (VBA). VBA is a very powerful interpreted or compiled scripting language similar to AppleScript. Unfortunately, with this power comes the ability to do great damage; it is this language that the majority of the viruses you hear about are written in. So Word has now acquired some fairly tough protection measures to avoid attacks from within. These measures make it very difficult to use templates unless they are in a 'trusted' location.
There are two trusted locations; your Word User Templates folder, and your Word Startup folder.
By default, your User Templates folder is in /Applications/Microsoft Office X/Templates. By default, your Startup folder is in /Applications/Microsoft Office X/Office/Startup/Word.
These locations were a convenient place for Microsoft to install templates, because it knows that if it can get permission to install the application, it has permission to write to this location. However, experienced users don't leave them there for long; it would be a bit like putting a sign on the front of your house saying 'The safe is in the upstairs front bedroom.' Not only does any user on your computer have access to these locations, but all virus writers looking to infect you can guess where your jewelry box is.
Your templates are a very valuable resource (or they soon will be...). Any long-term power user of Word has hundreds or thousands of hours of development locked up in their templates. We suggest that you move your Templates folder, pronto. Your Microsoft User Data folder would be a good place for it: not only does this mean that other users cannot see it, let alone write to it, but you will already be backing up your MUD folder as part of your daily backup, since that's where all your mail is if you are using Entourage.
(You are backing it up, aren't you? You're not, huh? Look, can we have a little chat? Sit down.... There are only two certainties in life: death, and computer failure (you can evade taxes...). Sometime, your computer is going to fail. But it may not have to. One of the most common causes of computer data loss is having your computer walk out of the door under the arm of some thief. You may be able to explain that to your boss, but can you stare down your six-year-old whose game you just lost? Can you?)
Finding Your Templates Folder
The easiest way to find your Templates folder is to ask Word. Caution: Don’t look for it with Sherlock. To begin with, the name may not be “Templates”; it can be anything you like. Furthermore, Sherlock can only tell you that it has found “a” template folder; it can not tell you whether or not this is the one that Word is using.
- Go to Word>Preferences>File Locations.
- You will see a list of locations. The three recognized locations for templates are User Templates, Workgroup Templates, and Startup (note: these are just the location identifiers: the folders they point to may be named anything you like).
- The “trusted” locations are User Templates and Startup.
Click Modify to read the whole path name (you will now find out whether a previous user has renamed the folder from its default name of “Templates”). Make sure you do not change this entry.
Click Cancel.
Note: It’s User Templates location but Templates folder; Workgroup Templates location, but the folder can be any name you like; Startup location, and usually, Startup folder. Now check carefully to make sure I have got these write rite whatever....
The three locations each have a different purpose:
- The User Templates folder is a trusted location. Templates in this location do not trigger the Macro Security Warning.
- The Workgroup Templates folder path is often blank. Set this to the location of your company or workgroup templates that you want to share with others.
- The Startup path is where you place templates and Add-ins you want Word to load every time it starts. It is also a trusted location.
You can leave the Workgroup Templates entry blank if you have no use for it. Some users use it as a place to store the templates they do not intend to change. If you do place it in a shared location, make sure that the location is read-only to everyone, to prevent inadvertent changes.
You should assign editing rights the Workgroup Templates folder to only one user. If that user is you, request a second User ID for this purpose only. That will prevent you from 'Ooops!'....
Moving Your Templates Folder
You can place your Templates folder anywhere you like. Many users like to keep it on a different partition from the operating system, so that when things go wrong and you have to re-install, you do not have to worry about moving your template folder.
If you are on a multi-user machine, make sure you place your Templates folder in a place that other users cannot access. Any place in your user home directory would be fine; for consistency it should be in your Library structure, but for ease of use and backup many people find it more convenient to put it in their Microsoft User Data folder.
It is best not to put your Templates folder on a network drive; if the network becomes disconnected or the file server drops, Word will hang. Contractors sometimes keep theirs on a removable drive. This is OK if the drive is fast enough; Word makes fairly frequent accesses to some templates. They will not fit on a floppy disk; the disk runs out of space and your templates get corrupted. So do not try it!
To move any of the template folders you must have all Office applications quit (basically to ensure that the Project Gallery is not running, since this is shared between all Office applications).
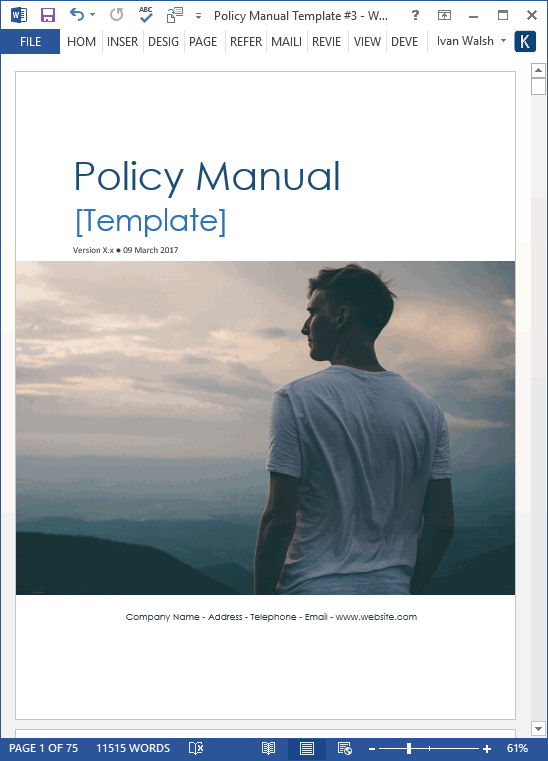
- Select the folder you want to move (for example, the Templates folder) in Finder and drag it where you want it. You 'can' rename it if you want to, but you may prefer not to. If you do rename standard folders such as this, you can make your system very difficult for others to maintain. On the other hand, if you think you are likely to be attacked by a virus writer clever enough to perform a search for the folder, you should rename it.
- It is now necessary to tell Word where you have hidden the templates. Start Word and immediately go to Word>Preferences>File Locations.
- Change the User Templates location (or the appropriate location if you moved a different folder) to where you just placed your templates folder.
- Quit Word to force it to save the changes you just made. Word may prompt you to save changes to your Normal template: your answer must be 'NO'. While you were changing the location, Word created a new Normal Template. It is now trying to save it; if it succeeds, it will wipe out your real Normal Template.
If you do not get to the File Locations preference soon enough, there is a danger that Word will re-create the folder back where it used to be (as soon as it tries to save a template, which is about five minutes after it starts).
You may use Symbolic Links to Office X resources, but do not use aliases. For more information, see symlink(7) (and if you do not know how to find that, please don't try this at home...).
Installing a Template
To install a template, you simply drag its file to the appropriate folder.
You can load and use a template from any folder. However, if the template contains macros or customizations (which is usually the reason you wanted it) you will be nagged to death by the Macro Security Warning unless you put the template in the folder indicated by your User Templates location.
Most users gather many customized templates after some years of use. You can add folders to your Templates folder to organize your templates. Some are already there: you can add templates for your various purposes to these. Folders within your Templates folder are also trusted locations.
Within your Templates folder, there is a folder named My Templates. This is where Word saves your customized copies of its standard templates. Whenever you customize a standard Word template, it will offer to save the result here. It's not a bad place to put your other templates.
It is not a good idea to rename any of the standard folders you find in the Templates folder. Yes, I know we said you 'can' re-name these folders to any name you like; and many of us do. Most of the time you will get away with it. The rest of the time, you may end up with inexplicable crashes or hangs when various components cannot find their templates.
When you look in Project Gallery, each folder in the Templates folder appears as an expandable list. To avoid confusion, note that folders which you create will not appear at all in the Project Gallery unless they already contain a template.
Installing an Add-in
To install a template or add-in permanently, place it in your Startup folder. Any items you place in the Startup folder will load automatically every time Word starts, and will be available globally to all documents open in Word.
To install a template or add-in temporarily, place it anywhere but your Startup folder. The item will then be unloaded when Word quits, and it will not be loaded again unless you load it manually. Do this with large or resource-hungry items you do not use often (in other words: If Word gets too slow, unload some of those add-ins!)
Setting Macro Security
Word v.X does not have adjustable macro security. It is always on and always set to 'Medium.'
If you’re a writer, you’re probably no stranger to Microsoft Word. But when it comes to self-publishing, you may not know how to format your Word document for book printing.
We’ll walk you through the steps to format your Word document for printing a book that is a 5.8” x 8.3” finished size on a Mac, or a 5.5” x 8.5” finished size on a PC.
Free Word Templates For Mac
Word for Mac has a built-in autosave feature called AutoRecover which is switched on by default. This means that Word is quietly saving the document you are working on without you needing to. By Peter Weverka. Every Word document you create on your Mac is fashioned from a template.The purpose of a template is to store styles for documents. In the act of creating a document, you choose a template, and the styles on the template become available to you when you work on your document. Google Docs brings your documents to life with smart editing and styling tools to help you easily format text and paragraphs. Choose from hundreds of fonts, add links, images, and drawings.
Editor’s note: This tutorial uses settings and options from the latest version of Microsoft Word, for Mac or a PC. If you’re operating on an older version, some of the prompts may be slightly different from what you see below.
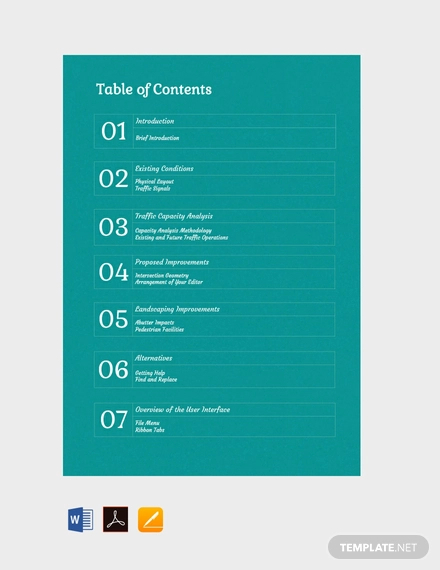
Getting Your Document Started
When you originally typed your manuscript, you more than likely opened a blank Word document and went full steam ahead.
Whether this is the case or you have yet to get started, you’ll need to open a brand-new Word document that you can copy and paste your text into for the best formatting results.
1. Create a New Document, and Click ‘Layout’
Avery Templates For Mac Word
Mac:
PC:
2. Click on ‘Size’ and choose 5.83 x 8.26 inches for Macs. For a PC, you can set a custom size. 5.5 x 8.5 is a common book printing choice that is easy to work with.
Mac:
Word Doc Templates For Mac Shortcut
Document Templates For Mac
PC:
3. Next, click the ‘Margins’ tab, click ‘Custom Margins’ at the bottom of the options, and change Top, Bottom, Left and Right margins to 0.75”.
Mac:
PC:
Download Word Templates For Mac Desktop
It is important to note that there’s flexibility in these values. If you want larger or smaller margins on the left and right, that’s okay. We recommend never making the left or right margins smaller than a half-inch, as text can get lost in the spine of the book after it’s bound.
Additionally, depending on what you have in your headers and footers, you may want to make your top and bottom margins larger or smaller.
If you’re going to have the title of your book in the header, your margin size defines how much room you have for the title. The same rule applies for your page numbers if they’re in the footer.
Headers and Footers
As previously mentioned, the margin sizes you assign to the top and bottom of your document defines the amount of space you will have to place running title headers or page numbers.
Here’s how to properly format your headers and footers on a Microsoft document before printing, for both a Mac and PC:
1. Under the ‘Insert’ tab, select the ‘Header’ menu and click on ‘Edit Header.’
2. Enter the title of your book or whatever text you would like to appear at the top of your pages.
Word Doc Templates For Mac Download
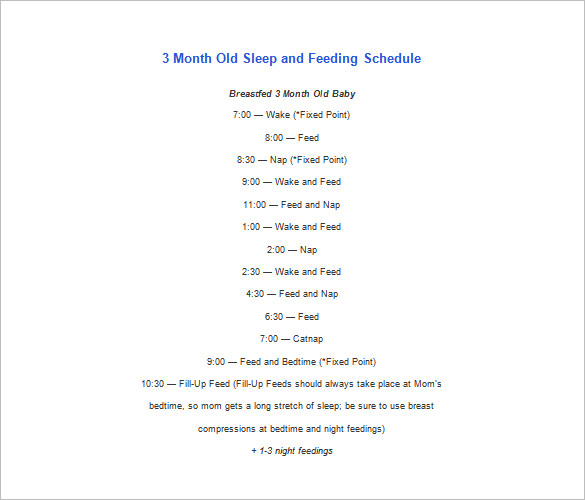
Microsoft Word Templates For Mac Free Download
3. From this same screen, you can also edit your footer, where you’ll probably place your page numbers.
There is no exact way to modify your headers and footers, it’s your choice to design them as you see fit for your book.
Create and Print
Your document is now prepared to either paste text from an existing Word document, or you can begin typing your manuscript.
If you have problems or questions throughout the formatting or uploading process, let us know. Feel free to call us anytime and ask to speak with one of our designers, or email us at [email protected] help you work through any issues you may run across during your manuscript design process.
When your book is ready to print, you can upload your file and receive a free quote based on your book’s size, amount of copies you’d like to print, and paper and binding options.