- How To Stream Your Xbox To Your Mac Free
- Stream Xbox To Mac Os
- How To Stream Your Xbox To Your Mac
- Xbox Download On Mac
AirServer for Xbox transforms your Xbox into a high performance AirPlay receiver. With AirServer running on the Xbox, you can wirelessly mirror your iOS and Mac displays over to the Xbox. Use AirServer to project your mobile screen on to the big screen or simply use it to play music on your home theater system.
- Xbox One S and Xbox One X. We’ll start with the easiest setup: As Microsoft makes both Windows 10 and the Xbox, it’s made it relatively simple to get your Xbox games streamed to a Windows 10.
- Press the Xbox button on your controller to turn it on. Press and hold the Connect button atop the controller for three to five seconds to enter pairing mode. Open the Settings app on your iPhone or iPad. Select Bluetooth. Locate the Xbox Controller on the list under “Other Devices”. Tap the controller from the list.
- Download and install BlueStacks on your PC. Complete Google sign-in to access the Play Store, or do it later. Look for Xbox Game Streaming in the search bar at the top right corner. Click to install Xbox Game Streaming from the search results. Complete Google sign-in (if you skipped step 2) to install Xbox Game Streaming.
- In this tutorial you will learn, how to stream on Xbox one ✓ Step-by-step ✓ Stream with your Xbox on Twitch and other platforms ✓.

Introduction: How to Stream Xbox One Gameplay
If you’re looking to become the next Ninja, it’s never been easier to stream or record XBox One gameplay. This article will cover a variety of solutions, both free and paid that will let you show off your gaming skills on a variety of streaming sites like Twitch, Facebook, YouTube and Mixer.
Step 1: Using the Built in Streaming Apps
If you are looking for how to stream on Twitch with Xbox One, well the answer is built right into your console. Twitch offers a free app for Xbox One that will all you to stream your games. The Twitch app allows you to select your microphone and your webcam to broadcast. You can also pick your resolution and bitrate to customize the video quality of your broadcast. The Xbox One also has an app for Microsoft’s Mixer streaming service with the same functionality. While this a great start for Xbox One streaming, you will be limited on being able to customize your stream and adding additional production elements.
Step 2: Streaming XBox One Games Without a Capture Card
If you can’t afford a capture card, but still want to customize your stream, you can use the Xbox app on Windows 10 to stream Xbox One to your PC. First check that your home network and PC fit the minimum requirements for the Xbox app here. In the Xbox you will need to press the guide button then go to settings > preferences > Xbox app connectivity. Under “this Xbox” select “Allow game streaming to other devices”. Under “Other devices”, select “Allow connections from any device” or “Only from profiles signed in on this Xbox.
Once these items are enabled launch the Xbox app from your PC and select the “Connection” panel from the left side. Once the scan is complete select the Xbox One console you wish to stream your game from. You will also have remote control of your Xbox One.
Now that you have the Xbox One app running, download and run XSplit Broadcaster, a free streaming application. In XSplit Broadcaster go to add sources > screen capture > window capture and select the Xbox app window.
With XSplit Broadcaster you have more options to customize your broadcast. You can use a wider variety of webcams as your facecam. You can have different scenes for the start, intermission and ending parts of your broadcast. You can also add various elements such as Twitch alerts and overlays. If you’ve also been wondering how to record xbox one gameplay, you can also use XSplit Broadcaster’s local recording feature not only record, but upload your Xbox One gameplay to YouTube. Once you have finished setting up your XSplit Broadcaster scenes, click on Broadcast > set up new output and click on Twitch. You will be prompted to login to your Twitch account. The setup wizard will automatically pick the best settings for your Twitch broadcast.
Once the wizard is finished, click ok and go back to the Broadcast menu and click on your newly configured Twitch account. You will now be streaming your Xbox One gameplay on Twitch.
Step 3: Streaming XBox One Game With a Capture Card
Using a capture card will allow you to stream your XBox One games in the highest quality possible. You can even purchase high end capture cards like the Elgato 4K60 Pro to capture you XBox One games in 4k resolution. It is recommended to look for a capture card with a pass through so that you can send a video signal to the TV or Monitor you will be playing games on. If your capture card does not have a pass through, you will need to purchased a powered HDMI splitter. Connect the console to the splitter and send one output to your TV and one output to the capture card. In XSplit Broadcaster, click on add source > devices > video and select your capture card.
If you don’t see video from your console, right click on the capture card in the source list, click on configure and select video input. Some capture cards require you to manually set the input resolution resolution and frame rate of the device they are capturing.
Similar to capturing the XBox App, you add a variety of production elements when using a capture card, such as adding overlays and a variety of scenes. If you have the bandwidth and a powerful PC you can stream or record high quality 1080p full hd 60fps XBox One gameplay for YouTube or Twitch.
Step 4: Uploading Your Xbox One Gameplay to YouTube
If you are using XSplit Broadcaster, you can use the local recording feature to capture your XBox gameplay using either of the previously mentioned methods. You can also record while streaming, but this is only recommend if your PC has an NVIDIA GPU so you can access the NVENC hardware encoder. Once you have finished recording go to the file menu and click on my recordings. Here you can see and manage your various recordings. If you right click on a recording you can use the express editor to quickly edit your recording. If you have connected your YouTube account to XSplit Broadcaster, select a recording and click on the YouTube icon. A window will open where you can enter the details of your video for YouTube and upload it from XSplit Broadcaster.
Step 5: Some Tips for Your First Streams
Now that you know how to stream Xbox One gameplay, below are some tips for your first streams. If you have any questions about XSplit Broadcaster make sure to visit their site XSplit.com
- Have fun playing the game! Most people follow streamers for their personality as much as the gameplay, so enjoy yourself and let your personality shine through.
- Keep a consistent schedule. People are creatures of habit and while tend to check out your channel more if they know when you will be live.
- Get up and walk around for a bit every hour. Games are fun, but being healthy is funner.
Be the First to Share
Recommendations
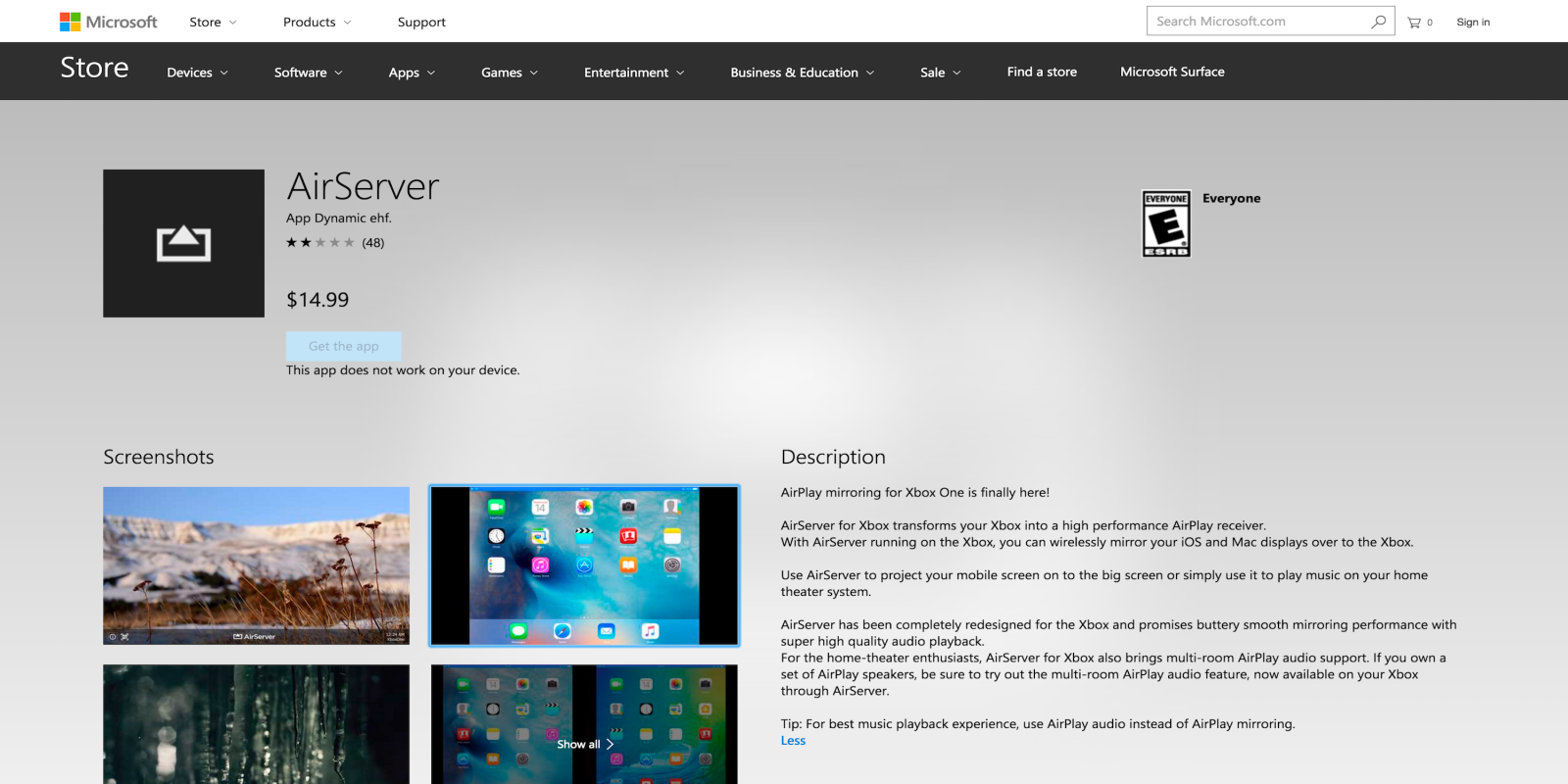
Tinkercad Student Design Contest
Organization Contest
Retro Tech Challenge
How To Stream Your Xbox To Your Mac Free
Xbox One Guide
Nowadays, Xbox One is not only a game console for us, it’s also a great media player for movie lovers. For Windows users, they can easily stream video from PC to Xbox by using the “Play To” function. However, it’s not an easy task to stream video from Mac to Xbox One, as they were exactly designed to work well with each other. But that doesn't mean you cannot stream video from Mac. Here I'll introduce several methods to get the job done. You can also check out this page to find more solutions.
Method 1: Use SofaPlay
Method 2: Use Plex Media Server
Method 1: Use SofaPlay
SofaPlay is an easy-to-use app which enables you to stream video from Mac to Xbox One. Follow the steps below to see how it works. Before action, please make sure your Mac and Xbox One are in the same network.
Step 1: Install this app
First you should download and install SofaPlay from the Mac App Store.
Step 2: Connect the app to Xbox One
Make sure you have Xbox Video app on your Xbox One console. Also make sure that streaming is enabled in the settings on your Xbox. Go to Settings > Preferences > “Allow Play To Streaming” and check it.
Then Open SofaPlay on your Mac and select the Xbox-SystemOS option from the list.
Step 3: Starting streaming
Drag a video file into SofaPlay and after a while it should start a playing on your Xbox One.
Method 2: Use Plex Media Server

Plex has long been the go-to solution for users who want to stream video to other devices. Now it already supported Xbox One. So you can use it to stream videos from Mac to Xbox One.
Step 1: Set up Plex
Download Plex from its official website. Then copy it to your Applications folder.

Stream Xbox To Mac Os
Launch Plex on your Mac. Then you’ll be asked to login with a Plex account. You can skip this step by choosing “Don’t want an account?”.
Then you will need to read and accept the End User Agreement. After that, Plex will begin setting up. Then it will ask you to sign up again, just ignore this message.
Follow the setup wizard, hit “Next” to just leave the default options. Then you’ll go to the “Add Section” page. Choose “Movies” and select the folder where your movies are stored, then click “Save”.
How To Stream Your Xbox To Your Mac
Plex will then ask whether you want to add channel or not. If you don’t like this, skip this and click “Done” to finish the setup.
Step 2: Start streaming
With the lasted update to Xbox One (Oct 2014), you can now use a new app called Media Player to work with your Plex Media Server perfectly and stream all the video you have set up with it. To do it:
Open Apps and Games from your Start screen. Then from the Apps menu, open Media Player.
Xbox Download On Mac
After a few seconds, your Plex Media Server will show up. Then select on your server and find the video you want to play. You should now be streaming your video from Mac to your Xbox One.